Introduction:
In today’s fast-paced digital world, slow performance on our laptops and desktops can be incredibly frustrating. Whether you’re trying to meet a deadline, enjoy some leisure time, or simply get through your daily tasks, a sluggish device can throw a wrench into your plans. However, before you throw your laptop out the window or resign yourself to a perpetually slow desktop, it’s essential to understand the common causes behind this sluggishness and explore effective solutions.
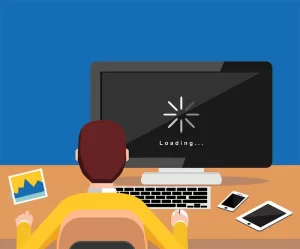
Insufficient Hardware Resources:
Insufficient hardware resources represent one of the perennial challenges faced by users in the digital age, where technology constantly advances, demanding more robust systems to keep up with the evolving demands of software and applications. This issue manifests primarily in two critical components of a computer system: RAM (Random Access Memory) and CPU (Central Processing Unit). The ramifications of insufficient hardware resources are profound, resulting in sluggish performance, frustrating delays, and an overall decrease in productivity. Understanding the root causes and implementing effective solutions is paramount to optimizing system performance and ensuring a smooth user experience.
The core cause of slow performance attributable to insufficient hardware resources lies in the fundamental limitations of the hardware components themselves. RAM serves as the temporary storage space for data that the CPU needs to access quickly. When the available RAM is inadequate, the system resorts to using slower storage devices, such as hard disk drives (HDDs) or solid-state drives (SSDs), which leads to significant latency in data retrieval and processing. Similarly, the CPU acts as the brain of the computer, executing instructions and performing calculations necessary for running applications. If the CPU lacks sufficient processing power, it struggles to keep pace with the demands imposed by modern software, resulting in bottlenecking and decreased overall system responsiveness.
The consequences of insufficient RAM and CPU power are manifold. Users may experience a noticeable slowdown in system performance, characterized by sluggish application launches, unresponsive interfaces, and frequent system freezes or crashes. Tasks that once executed swiftly may now take an excruciatingly long time to complete, impeding productivity and causing frustration. In scenarios where resource-intensive applications are involved, such as video editing software or computer-aided design (CAD) programs, the impact of insufficient hardware resources becomes even more pronounced, rendering such applications virtually unusable.
To mitigate the detrimental effects of insufficient hardware resources, users are often advised to consider upgrading their system’s hardware. This entails either installing additional RAM modules or upgrading to a faster CPU, depending on the specific bottleneck identified. By augmenting the system’s hardware capabilities, users can alleviate the strain on critical components and enable smoother, more efficient operation. Upgrading RAM allows for a larger cache of data to be stored temporarily, reducing reliance on slower secondary storage devices and improving overall system responsiveness. Similarly, upgrading to a faster CPU equips the system with enhanced processing power, enabling it to execute tasks more swiftly and efficiently.
However, hardware upgrades are not without their challenges and considerations. Firstly, compatibility issues may arise when attempting to install new hardware components, necessitating careful research and compatibility checks beforehand. Additionally, the cost associated with hardware upgrades can be prohibitive for some users, especially in the case of high-end components such as CPUs. Moreover, the process of physically installing new hardware may require technical expertise, potentially posing a barrier for less tech-savvy individuals.
Too Many Background Processes:
Background processes are a ubiquitous aspect of modern computing, silently running in the background to facilitate various tasks and services. However, when left unchecked, these processes can accumulate and detrimentally affect system performance. Understanding the causes and solutions to managing too many background processes is crucial for maintaining a smooth and efficient computing experience.
Causes:
- Startup Programs: Many applications configure themselves to launch automatically upon system startup. While some of these programs are essential for system functionality or user convenience, others may be unnecessary and consume valuable system resources without providing any tangible benefits.
- System Utilities: Operating systems often include built-in utilities and services that run in the background to manage various aspects of the system, such as updates, maintenance tasks, and background services. While these utilities are essential for system stability and security, an excessive number of them can strain system resources, leading to decreased performance.
- Malware: Malicious software, including viruses, spyware, and adware, can clandestinely infiltrate a system and run in the background without the user’s knowledge. These malware processes often consume significant CPU and memory resources, causing system slowdowns and potentially compromising system security and privacy.
Solution:
Addressing the issue of too many background processes requires a systematic approach to identify, manage, and mitigate their impact on system performance:
- Task Manager or System Monitoring Tools: Utilize built-in tools like Task Manager in Windows or Activity Monitor in macOS to monitor the list of running processes and their resource usage. These tools provide valuable insights into which processes are consuming the most CPU, memory, or disk resources, allowing users to identify and prioritize processes for termination or optimization.
- Terminate Unnecessary Processes: Once identified, unnecessary background processes can be terminated directly from the task manager or system monitoring tools. However, exercise caution when terminating processes, as ending critical system processes or essential applications can cause system instability or data loss.
- Configure Startup Programs: Review the list of startup programs configured to launch automatically upon system startup and disable those that are not essential for your workflow. This can typically be done through the settings or preferences menu of individual applications or via system configuration utilities.
- Regular System Scans: Perform regular scans of your system using reputable antivirus or antimalware software to detect and remove any malicious processes or threats. Keep your security software up to date to ensure protection against the latest malware variants and security vulnerabilities.
- Optimize System Settings: Adjust system settings to optimize performance and minimize resource consumption. This may include disabling visual effects, limiting background services, and configuring power management settings to balance performance and energy efficiency.
Outdated Software and Drivers:

Outdated software and drivers present a significant challenge in today’s technology landscape. This issue arises from the rapid evolution of technology, where software and hardware constantly undergo updates and improvements to enhance performance, fix bugs, and address security vulnerabilities. Understanding the causes and solutions for outdated software and drivers is crucial for maintaining system stability, security, and performance.
Causes:
- Compatibility Issues: As technology advances, newer software and hardware may not be compatible with older versions. This can result in malfunctioning applications, erratic behavior, or system crashes. Compatibility issues often arise when using outdated drivers with newer hardware components.
- Performance Bottlenecks: Outdated software and drivers may not leverage the full capabilities of modern hardware, leading to performance bottlenecks. This can manifest as sluggish system performance, longer loading times, or decreased responsiveness.
- Security Vulnerabilities: Older software versions often contain known security vulnerabilities that malicious actors can exploit to gain unauthorized access to systems or steal sensitive information. Without regular updates, systems remain exposed to these threats, putting data and privacy at risk.
Solutions:
- Regular Updates: The most effective solution to address outdated software and drivers is to regularly update them. Operating system vendors, device manufacturers, and software developers frequently release updates containing bug fixes, performance enhancements, and security patches. By staying current with updates, users can ensure their systems are equipped with the latest features and protections.
- Automatic Updating: Many operating systems and software applications offer automatic updating options to simplify the update process. Enabling automatic updates ensures that users receive the latest patches and improvements without manual intervention. This helps streamline maintenance tasks and reduces the risk of overlooking critical updates.
- Driver Management Tools: Driver management tools can help users identify outdated drivers and facilitate their update process. These tools scan the system for outdated drivers, provide recommendations for updates, and sometimes even automate the installation process. Utilizing such tools can save time and effort while ensuring that drivers are kept up-to-date.
- Vendor Support: It’s essential to leverage vendor support channels for assistance with updating software and drivers. Many vendors offer online resources, support forums, and customer service channels to help users navigate the update process. In cases where manual intervention is required, vendor support can provide guidance and troubleshooting assistance.
- Regular Maintenance: In addition to updating software and drivers, regular system maintenance is crucial for optimal performance and security. This includes tasks such as disk cleanup, defragmentation, and malware scans. By incorporating regular maintenance into their routine, users can mitigate the impact of outdated software and drivers on system performance.
Fragmented Hard Drive:
A fragmented hard drive is a common issue that computer users encounter over time. It occurs when files stored on the hard drive become scattered across different physical locations rather than being stored in contiguous blocks. This fragmentation can lead to slower file access times and overall system performance degradation. Understanding the causes and solutions to this problem is essential for maintaining the efficiency of your computer system.
The primary cause of a fragmented hard drive is the continuous read-write process that occurs as you use your computer. Whenever you save, modify, or delete files, the operating system may not always store them in a sequential manner. Instead, it allocates available space on the hard drive, which can result in files being split into fragments and stored in various locations across the disk. As this process repeats over time, the fragmentation worsens, leading to increased disk access times and decreased performance.
Fragmentation affects both traditional spinning hard disk drives (HDDs) and solid-state drives (SSDs), although the impact is typically more pronounced on HDDs due to their mechanical nature. SSDs, which use flash memory to store data, are not as susceptible to fragmentation because they access data electronically and do not rely on physical read/write heads. However, fragmentation can still occur on SSDs over time, albeit to a lesser extent.
To address fragmentation and optimize disk performance, regular defragmentation is recommended. Defragmentation is the process of reorganizing fragmented files on the hard drive so that they are stored in contiguous blocks, allowing for quicker access. Many modern operating systems, such as Windows and macOS, include built-in defragmentation tools that automatically perform this task on a scheduled basis. These tools analyze the disk’s fragmentation level and rearrange files accordingly to improve performance.
In addition to built-in defragmentation utilities, there are also third-party software options available for more advanced defragmentation features. These tools may offer additional functionality, such as the ability to defragment specific files or directories, optimize boot times, and prioritize critical system files for faster access. Some third-party defragmentation software also includes features for SSD optimization, such as TRIM support, which helps maintain SSD performance and longevity.
When performing defragmentation, it’s essential to consider a few factors. Firstly, the frequency of defragmentation depends on how heavily the hard drive is used. For computers with moderate usage, defragmentation once every few months may be sufficient, while heavily used systems may benefit from more frequent defragmentation. Secondly, it’s important to ensure that there is sufficient free space on the hard drive before defragmentation, as the process requires temporary space to rearrange files.
While defragmentation can improve disk performance, it’s not a cure-all solution for all performance issues. In some cases, other factors such as insufficient RAM, malware infections, or hardware failures may contribute to system slowdowns. Therefore, it’s essential to perform regular maintenance tasks, such as updating software, running antivirus scans, and monitoring hardware health, to ensure the optimal performance and longevity of your computer system.
Overheating:
Overheating in laptops and desktops is a common issue that can significantly affect the performance and lifespan of your device. Understanding its causes and implementing effective solutions is crucial for maintaining optimal functionality.
The primary cause of overheating is the accumulation of dust and debris within the internal components of your device. As you use your laptop or desktop, tiny particles from the environment, such as dust, hair, and pet dander, can enter the system through vents and other openings. Over time, these particles settle on the various components inside the device, including fans, heat sinks, and vents, forming a layer of insulation that impedes airflow.
When airflow is restricted, heat generated by the device’s components cannot dissipate efficiently, leading to a buildup of temperature within the system. As a result, the processor, graphics card, and other sensitive components may exceed their recommended operating temperatures, triggering thermal throttling mechanisms. Thermal throttling is a protective measure implemented by the device to reduce performance and prevent damage caused by excessive heat. While this helps prevent immediate harm, it can result in decreased performance and slower response times, negatively impacting user experience.
To address overheating issues effectively, it is essential to adopt proactive maintenance practices. Regular cleaning of internal components is paramount to remove accumulated dust and debris. This can be done using compressed air or a soft brush to dislodge and remove the particles without causing damage to the hardware. Care should be taken to clean fans, heat sinks, and vents thoroughly, as these are critical for heat dissipation.
In addition to cleaning, supplementary measures can be taken to improve airflow and mitigate overheating risks. For laptops, investing in a cooling pad can provide additional airflow beneath the device, helping to dissipate heat more effectively. These pads often feature built-in fans that draw cool air into the laptop’s intake vents, expelling hot air through the exhaust vents. Similarly, desktop users can benefit from the use of additional fans strategically placed to enhance airflow within the system case.
Furthermore, optimizing the placement of your laptop or desktop can also contribute to better thermal management. Placing the device on a hard, flat surface allows for better air circulation compared to uneven or soft surfaces that may obstruct airflow. Additionally, ensuring that the device’s vents are not blocked by objects such as papers, books, or fabric can prevent heat buildup.
Storage Drive Issues:
Storage drive issues can be a source of significant frustration for computer users, manifesting in various symptoms that hinder performance and productivity. These issues can stem from a variety of causes, ranging from hardware malfunctions to software errors. Understanding the root causes and implementing appropriate solutions is essential to resolve these problems effectively.
One common cause of storage drive issues is the presence of bad sectors. Bad sectors are areas on the hard drive or solid-state drive (SSD) that cannot reliably hold data due to physical damage or wear and tear. When a storage drive develops bad sectors, it can lead to data corruption, file system errors, and overall performance degradation. Symptoms of bad sectors include slow read/write speeds, system crashes, and files becoming inaccessible or corrupted.
Another common culprit behind storage drive issues is file system errors. The file system is responsible for organizing and managing data on the storage drive. Over time, file system errors can develop due to improper shutdowns, software glitches, or other factors. These errors can cause data loss, file corruption, and performance issues. Users may experience frequent disk access delays, slow file transfers, or difficulty accessing files and folders.
Additionally, a failing storage drive can be a major contributor to performance problems. Like any hardware component, storage drives have a limited lifespan and can degrade over time. Symptoms of a failing drive include unusual noises (such as clicking or grinding sounds), frequent system crashes, and the inability to boot into the operating system. If left unaddressed, a failing drive can result in permanent data loss.
To address storage drive issues effectively, it is essential to diagnose the underlying cause and implement appropriate solutions. One recommended approach is to run disk diagnostics and error-checking tools provided by the operating system or third-party software. These tools can scan the storage drive for errors, identify bad sectors, and attempt to repair file system issues.
If the diagnostic tools detect a failing drive or irreparable damage, it may be necessary to replace the storage drive. When replacing a drive, it is important to back up any important data beforehand to prevent loss. Users can choose to replace the drive with a similar model or upgrade to a newer, faster drive, such as an SSD for improved performance.
Too Many Programs Running Simultaneously:

In today’s digital age, where multitasking has become the norm, it’s not uncommon for individuals to find themselves running a plethora of programs simultaneously on their computers. While this may seem like a convenient way to juggle various tasks efficiently, it often leads to a common problem: system overload. When too many programs are running concurrently, it can put undue strain on the system’s resources, resulting in sluggish performance and even system instability.
The root cause of this issue lies in the finite nature of a computer’s resources, including its CPU, RAM, and disk space. Each program that is running consumes a portion of these resources, and when the cumulative demand exceeds what the system can comfortably handle, problems arise. This can manifest in several ways, such as applications taking longer to respond to user inputs, frequent freezing or crashing of programs, or overall slowdown of system performance.
One of the most straightforward solutions to this problem is to adopt better multitasking habits. This involves being mindful of the programs and applications running in the background and closing those that are not actively being used. For example, if you have multiple browser tabs open, each consuming system resources, consider closing the tabs that you don’t need at the moment. Similarly, if you have several software applications running simultaneously, prioritize which ones are essential for your current tasks and close the rest.
Task management tools can also be invaluable in helping users keep track of their running programs and prioritize tasks effectively. These tools often provide features such as process monitoring, allowing users to see which programs are consuming the most resources, and task prioritization, enabling them to focus on critical tasks while deprioritizing less important ones. By using such tools, users can gain better insight into their system’s resource usage and make informed decisions about which programs to keep open and which to close.
Limited Internet Connection:
Limited internet connection refers to a situation where the speed or reliability of an internet connection is compromised, leading to poor online performance. This issue can manifest in various ways, affecting activities such as web browsing, streaming, online gaming, and even basic communication tasks like video calls or sending emails. Understanding the causes and implementing effective solutions are crucial to mitigate the impact of a limited internet connection.
There are several causes behind a limited internet connection. One common culprit is network congestion, which occurs when multiple users in the same area compete for bandwidth, leading to slower speeds for everyone. During peak hours, such as evenings or weekends, network congestion can worsen, causing significant slowdowns in internet speed. Additionally, outdated or faulty networking equipment, such as routers or modems, can contribute to a limited connection. Issues with the Internet Service Provider (ISP), such as maintenance work or technical problems on their end, can also disrupt internet service.
To address a limited internet connection, users can take several troubleshooting steps. Firstly, they can diagnose the issue by running speed tests to determine the actual download and upload speeds compared to the subscribed plan. If the speeds are significantly lower than expected, it indicates a problem with the connection. Next, users can check for network congestion by observing whether the slowdowns occur consistently at certain times of the day. If congestion is suspected, users may need to contact their ISP to inquire about network capacity and potential solutions.
Another common solution is to investigate router or modem issues. This involves ensuring that the networking equipment is up-to-date with the latest firmware and is functioning properly. Sometimes, simply restarting the router or modem can resolve temporary connectivity issues. If the problem persists, users may need to consider upgrading their equipment to newer models capable of handling higher internet speeds and providing better reliability.
Upgrading to a faster internet plan is often an effective solution for addressing chronic connectivity issues. Many ISPs offer a range of plans with varying speeds to accommodate different user needs. By opting for a higher-speed plan, users can enjoy faster download and upload speeds, reducing the impact of network congestion and improving overall online performance. However, it’s essential to consider factors such as cost and availability before upgrading, as not all areas may have access to high-speed internet options.
In addition to these measures, optimizing network settings can further enhance internet performance. This includes configuring the router settings for optimal performance, such as choosing the appropriate Wi-Fi channel to minimize interference and enabling Quality of Service (QoS) settings to prioritize certain types of internet traffic, such as gaming or streaming.
Conclusion:
Dealing with slow performance on your laptop or desktop can be a frustrating experience, but it’s not a problem without solutions. By understanding the common causes behind sluggishness and implementing the appropriate solutions outlined in this guide, you can optimize your computer’s performance and enjoy a smoother computing experience. Whether it’s disabling unnecessary startup programs, upgrading hardware components, or performing regular maintenance tasks, taking proactive steps to address performance issues can help extend the lifespan of your device and improve your productivity.


